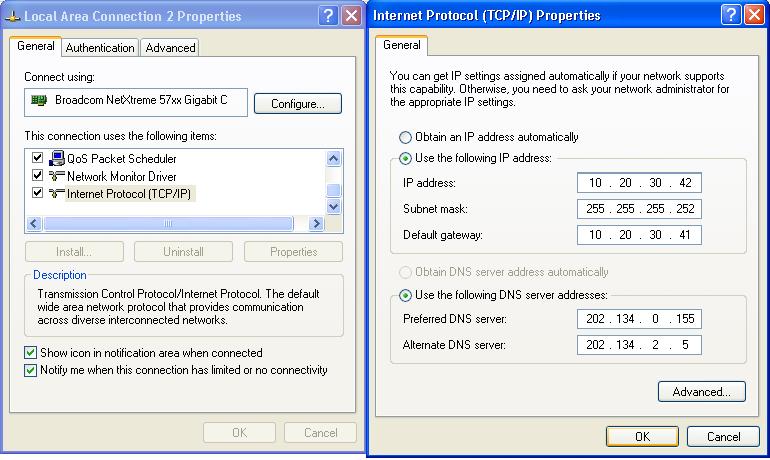Bahwa setiap nude yang terhubung pada sebuah jaringan yang berbasis
protocol TCP/IP haruslah memiliki sebuah alamat IP (IP Address) yang unik,
artinya dalam satu jaringan tidak boleh ada node yang memiliki alamat yang
sama persis,
Format alamat IP
Format alamat ip adalah angka biner yang panjangnya 32 bit dan terbagi
menjadi 4 bagian yang masing-masing panjangnya 8bit (8bit sama dengan 1
byte), setiap bagian dipisahkan dengan titik. Oleh karena merupakan angka
biner maka alamat ip hanya terdiri dari angka 0 dan 1 saja.
Contoh : 11000000.10101000.00000001.00000001
Format penulisan seperti contoh tersebut kurang disukai dan sulit dibaca. Oleh
karena itu format penulisan alamat ip lebih sering diwujudkan dalam bentuk
decimal.
Contoh : 192.168.1.1
Setiap bagian mampu menampung 255 kemungkinan angka, jadi total alamat ip
yang tersedia adalah 255 x 255 x 255 x 255 = 4.228.250.625. akan tetapi dalam
kenyataannya dalam pengalokasiannya ada batasan - batasan serta kelas
tertentu, jadi tidak sembarang salah satu dari 4 milyar kemungkinan alamat ip
tersebut dapat dipergunakan begitu saja.
Kelas alamat IP
Untuk mempermudah pendistribusiannya , alamat ip dibagi menjadi kelas-kelas
tertentu, Pada dasarnya ada 5 kelas alamat ip yaitu kelas A, kelas B, kelas C,
kelas D dan kelas E, kelas A, B, C didistribusikan untuk umum sedangkan kelas
D dan E digunakan untuk multicast dan eksperimen. Setiap alamat ip memiliki
network ID dan host ID. Network ID adalah identitas jaringan sedangkan host ID
adalah identitas node. Pada dasarnya pembagian kelas alamat ip didasarkan
pada pembagian network ID dan host ID tersebut.
Adapun kelas-kelas yang dimaksud bisa dilihat pada tabel berikut :
Kelas Batas
A 0.0.0.0 – 127.255.255.255
B 128.0.0.0 – 191.255.255.255
C 192.0.0.0 – 223.255.255.255
D 224.0.0.0 – 239.255.255.255
E 240.0.0.0 – 247.255.255.255
Alamat IP spesial..
Ada beberapa alamat untuk ip yang tidak boleh digunakan sebagai alamat host
karena sudah dipakai untuk fungsi-fungsi tertentu yaitu :
Alamat untuk host tidak diperbolehkan mempunyai nilai 0 atau nilai 1
(dalam decimal bernilai 0 atau 255) karena nilai 0 dianggap sebagai
alamat jaringannya sendiri dan nilai 255 sebagai alamat broadcast atau
multicast atau netmask..
Alamat broadcast yang disebut sebagai local broadcast yaitu nilai
255.255.255.255
Alamat IP lain yaitu 127.xxx.xxx.xxx (xxx bernilai 0 – 255 ) oleh aplikasi
TCP/IP sebagai alamat loopback, yaitu paket yang di tranmisikan kembali
diterima oleh buffer computer itu sendiri tanpa ditransmisikan ke media
jaringan, sebagai alamat untuk diagnostic, dan pengecekan konfigurasi
TCP/IP. Contoh: ping 127.0.0.1.
Dalam satu jaringan host ID harus unik./tidak boleh ada yang sama.
Alamat Private.
Dari alamat kelas yang ada tidak semuanya dipakai untuk publik seperti internet
yang memerlukan registrasi. Ada alamat-alamat yang dapat kita pakai sebagai
alamat jaringan yang disebut sebagai private address. Alamat tersebut adalah ;
Untuk kelas A : 10.0.0.1 – 10.255.255.254
Untuk kelas B : 172.16.0.1 – 172.31.255.254
Untuk kelas C : 192.168.0.1 – 192.168.255.254
Alamat Subnet.
Subnet mask adalah angka biner sepanjang 32 bit yang digunakan untuk
membedakan network ID dengan host ID dan memeriksa apakah suatu node
berada pada jaringan yang sama atau jaringan luar.
Subnet mask default untuk setiap kelas alamat IP adalah sebagai berikut :
Kelas A : 255.0.0.0
Kelas B : 255.255.0.0
Kelas C : 255.255.255.0
Dari angka –angka tersebut terlihat bahwa seluruh bit yang berhubungan
dengan network ID selalu bernilai 1 sedang seluruh bit yang berhubungan
dengan host ID bernilai 0. untuk jelasnya lihat tabel berikut
Kelas Network ID Host ID Default subnet mask
A xxx.0.0.1 xxx.255.255.25 255.0.0.0
4.
B xxx.xxx.0.1 xxx.xxx.255.254 255.255.0.0
C xxx.xxx.xxx.1 xxx.xxx.xxx.254 255.255.255.0
IP private address
IP address kelas A
diberikan untuk jaringan dengan jumlah host yang sangat
besar. Range IP 1.xxx.xxx.xxx. – 126.xxx.xxx.xxx, terdapat 16.777.214 (16 juta)
IP address pada tiap kelas A.
IP address kelas A diberikan untuk jaringan
dengan jumlah host yang sangat besar. Pada IP address kelas A, network ID
ialah 8 bit pertama, sedangkan host ID ialah 24 bit berikutnya.
Dengan demikian, cara membaca IP address kelas A, misalnya 113.46.5.6 ialah:
Network ID = 113
Host ID = 46.5.6
Sehingga IP address diatas berarti host nomor 46.5.6 pada network nomor 113.
IP address kelas B
biasanya dialokasikan untuk jaringan berukuran sedang dan
besar. Pada IP address kelas B, network ID ialah 16 bit pertama, sedangkan
host ID ialah 16 bit berikutnya. Dengan demikian, cara membaca IP address
kelas B, misalnya 132.92.121.1
Network ID = 132.92
Host ID = 121.1
Sehingga IP address di atas berarti host nomor 121.1 pada network nomor
132.92. dengan panjang host ID 16 bit, network dengan IP address kelas B
dapat menampung sekitar 65000 host. Range IP128.0.xxx.xxx – 191.155.xxx.xxx
IP address kelas C
awalnya digunakan untuk jaringan berukuran kecil (LAN).
Host ID ialah 8 bit terakhir. Dengan konfigurasi ini, bisa dibentuk sekitar 2 juta
network dengan masing-masing network memiliki 256 IP address. Range IP
192.0.0.xxx – 223.255.255.x.
Pengalokasian IP address pada dasarnya ialah proses memilih network Id dan
host ID yang tepat untuk suatu jaringan. Tepat atau tidaknya konfigurasi ini
tergantung dari tujuan yang hendak dicapai, yaitu mengalokasikan IP address
seefisien mungkin.
Rabu, 17 November 2010
Senin, 15 November 2010
Mereset Printer
Satu hal yang perlu anda ketahui adalah ongkos untuk mereset printer lumayan mahal
dan jika anda tahu bagaimana mudahnya mereset printer tentu anda akan bertanya kenapa begitumahal. padahal software yang digunakan untuk mereset merupakan software gratis yang dapat didownload dari internet tanpa mengeluarkan biaya (keculai anda di warnet tentu harus bayar)
Cara manual
1. Cabut kabel power printer (kabel yang menghubungkan printer dengan listrik)
2. Tekan tombol "Power On"dan tahan jangan dilepas langsung pasang kembali kabel power
printer
3. Setelah kabel terpasang, tombol "Power On" masih belum dilepas (tertekan) lalu tekan
tombol Resume 2 kali
4. Lepas semua (tombol Power dan Resume).
5. Anda bisa menggunakan printer anda sekarang.
Kelemahan cara manual ini adalah bila kabel power dicabut/dilepas atau padam listrik,
maka anda harus mengulangi prosedur di atas untuk dapat menggunakan printer anda kembali.
Untuk mengatasi hal tersebut, solusinya adalah dengan menggunakan Software Reset sesuai
dengan jenis Printer yang akan di Reset
MENGGUNAKAN SOFTWARE RESET PRINTER ( RESET PERMANEN )
Untuk Reset permanen adalah dengan menggunakan Software Resetter, dan software
reset tersebut harus sudah ter install di dalam komputer. sehingga cara reset ini dengan
menggunkan komputer sebagai alat untuk menjalani progam Reset tersebut. Sebelum mereset
sebaiknya ganti dulu absorbernya / busa, atau untuk menghemat biaya bisa juga dengan cara
membersihkan dulu absorbernya/busa yang berada di dasar printer, dengan cara membuka
printer. Lalu, bagaimana cara melakukan pembersihan bak tinta secara manual? Jawabnya, bisa
saja...tapi hal-hal yg perlu anda pertimbangkan adalah: coba anda celupkan kapas/kain ke dalam
tinta. kemudian apa yang terjadi bila anda coba membersihkan dengan air? air akan menjadi
sangat kotor, begitu pula dengan tangan anda. Sangat sulit membersihkan kain/kapas yang
terkena tinta. Apalagi kapas yang bila setelah terkena air akan sulit untuk kembali pada bentuk
aslinya. Begitu pula dengan busa penampung tinta pada printer. Bila anda mencoba untuk
membersihkannya, selain sangat merepotkan juga sedikit banyak akan mempengaruhi daya
serap busa tersebut (karena pada awalnya busa tersebut merupakan bahan yang memiliki daya
serap tinggi). Tetapi walaupun demikian busa yang telah di bersihkan tetap bisa digunakan
dengan cara setelah di cuci dan di keringkan, dengan cara menjemur busa di tempat panas.
Setelah di nyatakan kering busa siap dipasangkan pada printer seperti semula. Langkah
selanjutnya printer sudah siap untuk di reset dengan menggunakan Software Reset sesuai
dengan printer yang akan di reset.
Langkah-langka mereset printer
1. Pastikan anda tahu merk printer anda dan serinya misalnya Canon Pixma IP 1600 atau
Epson C38
2. Download software resetter sesuai dengan printer anda cara mudah untuk
mendapatkanya adalah dengan mesin pencari Google. Masukkan kata kunci berikut
untuk memudahkan pencarian “Software Resetter+Canon IP1600 +Download” untuk
printer Canon IP1600 ganti kata Canon IP1600 dengan merk printer anda. Khusus
untuk printrer Epson gunakan software SSC Service Utility yang dapat diunduh di
http://www.ssclg.com/epsone.shtml software ini mendukung banyak seri sehingga
anda tidak perlu mencari yang sesuai dengan seri Epson anda.
Ketika mendownload software hindari mendownload dari Rapidshare karena biasanya link yang diberikan telah mati untuk seri canon biasanya berupa file Zip atau Rar
kadangkala ada beberapa link yang menyertakan password pada filenya,jadi bacalah
sebelum mendownload
3. Pastikan printer anda dalam keadaan ON ketika melakukan Reset,proses reset
mungkin memakan waktu jadi besabarlah,jika tidak berhasil ulangi lagi sampai
berhasil
Bagi anda pengguna printer Canon dan Epson, printer anda pasti akan mengalami blinking alias kelip-kelip ( warna led menyala bergantian kesana kemari ). Nah itu tandanya printer anda harus di reset, dulu waktu aku belum tahu nie, tiap ada kejadian seperti itu pasti aku bawa ke service centernya, and celakanya lagi ternyata pegawainya tidak mau ngasih tau cara meresetnya, mungkin biar laku kaliii biar dapat duiitt, tapi sekarang gak perlu lagi bingung, sekarang gue punya software buat ngereset tuh printer kurang ajar…di sini nie downloadnya
Sebelum anda menjalankan software ini, terlebih dahulu reset secara manual printer anda dengan cara :
Cabut kabel Power (kabel listrik) printer.
Cabut kabel USB.
Tekan tombol Power printer dan JANGAN DILEPAS.
Tancapkan kembali kabel power(kabel listrik) printer.
Tekan tombol Resume dua kali, sehinggan lampu berwarna hijau.
Lepas tombol Power.
Tancapkan kembai kabel USB.
Printer anda akan terdetek sebagai hardware baru. Kemudian…….;
Silahkan di donlot dan di ekstrak, kemudian jalankan GeneralTool.exe.
Pada USB Port, pilih USB port printer anda.
Beri tanda centang pada CLEANING dan EEPROM CLEAR.
Tekan tombol Lock Release.
Tekan tombol Main dan Platen.
Rabu, 10 November 2010
Troubleshooting pada Koneksi Jaringan Internet beserta Fungsinya
Dalam suatu infrastructure jaringan yang berskala besar dalam suatu organisasi, kemampuan untuk melakukan suatu troubleshooting masalah jaringan dan juga masalah system adalah sangat penting.
Masalah dalam suatu jaringan adalah kebanyakan masalah konesi kepada jaringan. Strategy dasar untuk troubleshooting koneksi jaringan adalah berangkat dari sumber masalah / lokasi masalah, dan kita bisa memulai memferifikasi fungsional pada layer-layer jaringan bagian bawah.
Jika sebuah komputer mengalami masalah koneksi kepada jaringan local langkah pertama yang bisa kita lakukan adalah memeriksa konfigurasi TCP/IP meliputi IP address, subnet mask, gateway, atau parameter IP lainnya.
•Untuk troubleshooting konfigurasi jaringan gunakan tool berikut: ipconfig, network diagnostic, dan Netdiag
•Untuk troubleshooting masalah koneksi gunakan tool berikut: ping, pathping, tracert, dan juga arp
Troubleshooting konfigurasi TCP/IP
Misalkan konfigurasi sederhana pada diagram jaringan berikut ini adalah diagram umum untuk jaringan internet di rumahan untuk koneksi ke Internet. Jika anda menggunakan layanan Speedy Telkom, maka modem-router yang digunakan biasanya mempunyai konfigurasi default dengan IP address 192.168.1.1 yang mana IP address ini merupakan IP address Gateway bagi komputer yang terhubung dengan jaringan. Modem-router yang dipakai biasanya juga berfungsi sebagai DHCP server yang memberikan konfigurasi IP address kepada komputer dalam jaringan. Misalkan pada komputer A ada masalah tidak bisa koneksi terhadap komputer B atau tidak bisa koneksi ke Internet.
Troubleshooting Koneksi Internet
Untuk troubleshooting konfigurasi TCP/IP maka kita bisa memulai dari komputer yang bermasalah. Kita bisa memeriksa konfigurasi TCP/IP dengan menggunakan tool ipconfig pada command prompt. Bagaimana caranya? Tekan tombol ‘Windows’ dan tombol ‘R’ secara bersamaan untuk memunculkan windows RUN berikut dan ketik “cmd” terus klik “OK”.
Setelah itu pada command prompt ketik ipconfig, dan akan muncul konfigurasi IP address, subnet mask, dan gateway. Atau jika ingin melihat konfigurasi lebih lengkap gunakan parameter /all menjadi ipconfig /all dan tekan Enter, maka akan muncul konfigurasi lengkap seperti gambar dibawah ini dan kita bisa melihat konfigurasi DNS server yang dipakai (pada contoh terlihat DNS server dari Telkom).
Troubleshooting Dg ipconfig /all
Misalkan terjadi IP address duplikat dengan komputer lain yang ada pada jaringan maka pada subnet mask akan muncul: 0.0.0.0. kemungkinan terjadi IP duplikat jika anda tidak menggunakan DHCP server, dan IP address di setup manual ke komputer-2. Untuk memastikan bahwa konfigurasi TCP/IP pada komputer anda benar, maka gunakan ping loopback dengan mengetikkan di command promp ping 127.0.0.1 atau ping localhost, dan jika konfigurasi sudah benar maka akan muncul respon dengan “0% lost” seperti pada gambar berikut ini.
Troubleshooting Koneksi - Ping Localhost
Jika semua tampak bagus tapi anda masih tidak bisa juga akses ke internet Speedy, cobalah ping ke computer satunya dengan mengetikkan command berikut ke IP address computer B, ping 192.168.1.5. jika respon nya juga tidak bagus dengan 0% lost, maka perhatikan lampu di modem-router apakah lampu ADSL dan Internet juga nyala normal, bisa jadi lampu Internet mati, berarti ada masalah dengan Speedy. Hal ini bisa saja terjadi jika anda mengubah password account anda di website nya Telkom Speedy dengan password yang anda gampang mengingatnya.
Jika anda mengubah password account anda di Website Telkom Speedy, maka anda juga harus mengubah password yang ada di modem-router di rumah anda, anda bisa menelpon 147 untuk minta bantuan – setidaknya dipandu untuk mengganti password di modem-router anda.
Network Diagnostic
Dalam suatu infrastructure jaringan windows server 2003, network diagnostic biasa digunakan untuk untuk troubleshooting jaringan juga. Network Diagnostic dalah interface grafis yang sudah ada dalam Windows server 2003 yang bisa memberikan informasi detail tentang konfigurasi jaringan local. Untuk mengaksesnya, jalankan Help and Support dari Start Menu => Tools pada Support Task area => klik Tools => cari Network Diagnostics dan klik => akan muncul disisi kanan seperti pada gambar dibawah berikut ini.
Network Diagnostic - Scan
Ketika “Scan Your System” di klik, Network Dianostic akan menjalankan serangkaian test yang akan mengumpulkan informasi tentang environment local seperti gambar berikut ini.
Network Diagnostic - Hasil Scan
Informasi yang dikumpulkan akan dijabarkan dalam serangkainan category yang secara default ada tiga katagory:
• Internet service category, meliputi informasi tentang Outlook Express Mail, Microsoft Outlook Express News, dan konfigurasi Internet Explorer Web Proxy
• Category informasi komputer, meliputi setting parameter Registry, Operating system dan versinya
• Category Modem and Network Adapter, meliputi setting parameter registry modem, network adapter dan network clients.
NETDIAG Utility
Netdiag adalah utility command line yang harus dinstall terlebih dahulu dari CD instalasi Windows server 2003 yang berada pada directory \Support\Tools dan dobel klik file Supports.msi.
Untuk melakukan troubleshooting masalah jaringan, anda bisa melakukan scan Netdiag dan periksa hasilnya atas error message yang mungkin ada.
Troubleshooting Koneksi menggunakan Ping dan Pathping
Ping adalah utilitas untuk memeriksa koneksi level IP, sementara Pathping digunakan untuk mendeteksi kehilangan paket saat paket menjelajah dari hop ke hop (dari router ke router). Command Ping digunakan untuk mengirim permintaan echo ICMP (Internet Control Message Protocol) kepada host yang di target seperti pada contoh diatas.
1. Untuk verifikasi konfigurasi TCP/IP gunakan ping 127.0.0.1 pada command prompt. Jika test ping gagal atau tidak ada response (100% lost) maka bisa jadi driver tidak benar, network adapternya rusak, atau terjadi interferensi IP dengan service lain.
2. Untuk verifikasi IP address sudah benar ditambahkan ke komputer lakukan ping ke IP address local host pada command prompt
3. Secara umum gunakan ping dengan IP address atau host name. jika ping dengan IP address sukses, bisa jadi ping ke hostname gagal dikarenakan masalah name resolution
Jika usaha ping gagal di setiap titik, periksa yang berikut
• Pastikan bahwa IP address local komputer dan juga subnet mask sudah dikonfigure dengan benar
• Default gateway juga dikonfigure dengan benar dan link antara local host dan gateway juga sudah dikonfigure dengan benar.
Jika ping ke remote host pada link yang lambat seperti sambungan link satellite, maka response akan memakan waktu agak lambat untuk merespon. Gunakan parameter –w untuk respon time-out yang agak lama misal 10000 msec gunakan “ping –w 10000 IP_Address”. Default time-out dari ping adalah 1000 msec (1 detik).
Troubleshooting dengan Tracert
Tracert adalah utility untuk tracing route yang bisa anda gunakan untuk tracking path sampai 30 hops router-to-router. tracert juga menggunakan ICMP echo request kepada suatu IP address, dengan menaikkan TTL (time to live) pada header IP dimulai dari 1, dan menganalisa error ICMP saat respon kembalian. Misal pada contoh berikut dilakukan tracert yahoo.com dari local komputer.
Jika ingin mendapatkan link yang sering tersendat-sendat gunakan pathping untuk melihat disisi router mana terjadinga delay / kehilangan paket yang sangat besar.
Troubleshooting menggunakan utility ARP
Jika anda bisa melakukan ping pada kedua IP address local anda dan juga loopback dengan sukses, akan tetapi anda tidak bisa ping ke suatu host pada subnet local, maka periksalah cache ARP (Address Resolution Protocol) barangkali ada kesalahan / error. Utility ARP ini sangat berguna untuk melihat cache daftar ARP, gunakan arp –a pada local host. Untuk membersihkan daftar arp, gunakan parameter –d, arp –d IP_address.
Untuk melihat address physical (MAC address) gunakan ipconfig /all atau getmac. Jika anda tidak mendapatkan error pada command ARP –a dan anda juga tidak berhasil ping ke host pada subnet yang sama, maka anda bisa memeriksa pada media fisik seperti LAN Card, Switch, dan atau cable jaringan.
Masalah dalam suatu jaringan adalah kebanyakan masalah konesi kepada jaringan. Strategy dasar untuk troubleshooting koneksi jaringan adalah berangkat dari sumber masalah / lokasi masalah, dan kita bisa memulai memferifikasi fungsional pada layer-layer jaringan bagian bawah.
Jika sebuah komputer mengalami masalah koneksi kepada jaringan local langkah pertama yang bisa kita lakukan adalah memeriksa konfigurasi TCP/IP meliputi IP address, subnet mask, gateway, atau parameter IP lainnya.
•Untuk troubleshooting konfigurasi jaringan gunakan tool berikut: ipconfig, network diagnostic, dan Netdiag
•Untuk troubleshooting masalah koneksi gunakan tool berikut: ping, pathping, tracert, dan juga arp
Troubleshooting konfigurasi TCP/IP
Misalkan konfigurasi sederhana pada diagram jaringan berikut ini adalah diagram umum untuk jaringan internet di rumahan untuk koneksi ke Internet. Jika anda menggunakan layanan Speedy Telkom, maka modem-router yang digunakan biasanya mempunyai konfigurasi default dengan IP address 192.168.1.1 yang mana IP address ini merupakan IP address Gateway bagi komputer yang terhubung dengan jaringan. Modem-router yang dipakai biasanya juga berfungsi sebagai DHCP server yang memberikan konfigurasi IP address kepada komputer dalam jaringan. Misalkan pada komputer A ada masalah tidak bisa koneksi terhadap komputer B atau tidak bisa koneksi ke Internet.
Troubleshooting Koneksi Internet
Untuk troubleshooting konfigurasi TCP/IP maka kita bisa memulai dari komputer yang bermasalah. Kita bisa memeriksa konfigurasi TCP/IP dengan menggunakan tool ipconfig pada command prompt. Bagaimana caranya? Tekan tombol ‘Windows’ dan tombol ‘R’ secara bersamaan untuk memunculkan windows RUN berikut dan ketik “cmd” terus klik “OK”.
Setelah itu pada command prompt ketik ipconfig, dan akan muncul konfigurasi IP address, subnet mask, dan gateway. Atau jika ingin melihat konfigurasi lebih lengkap gunakan parameter /all menjadi ipconfig /all dan tekan Enter, maka akan muncul konfigurasi lengkap seperti gambar dibawah ini dan kita bisa melihat konfigurasi DNS server yang dipakai (pada contoh terlihat DNS server dari Telkom).
Troubleshooting Dg ipconfig /all
Misalkan terjadi IP address duplikat dengan komputer lain yang ada pada jaringan maka pada subnet mask akan muncul: 0.0.0.0. kemungkinan terjadi IP duplikat jika anda tidak menggunakan DHCP server, dan IP address di setup manual ke komputer-2. Untuk memastikan bahwa konfigurasi TCP/IP pada komputer anda benar, maka gunakan ping loopback dengan mengetikkan di command promp ping 127.0.0.1 atau ping localhost, dan jika konfigurasi sudah benar maka akan muncul respon dengan “0% lost” seperti pada gambar berikut ini.
Troubleshooting Koneksi - Ping Localhost
Jika semua tampak bagus tapi anda masih tidak bisa juga akses ke internet Speedy, cobalah ping ke computer satunya dengan mengetikkan command berikut ke IP address computer B, ping 192.168.1.5. jika respon nya juga tidak bagus dengan 0% lost, maka perhatikan lampu di modem-router apakah lampu ADSL dan Internet juga nyala normal, bisa jadi lampu Internet mati, berarti ada masalah dengan Speedy. Hal ini bisa saja terjadi jika anda mengubah password account anda di website nya Telkom Speedy dengan password yang anda gampang mengingatnya.
Jika anda mengubah password account anda di Website Telkom Speedy, maka anda juga harus mengubah password yang ada di modem-router di rumah anda, anda bisa menelpon 147 untuk minta bantuan – setidaknya dipandu untuk mengganti password di modem-router anda.
Network Diagnostic
Dalam suatu infrastructure jaringan windows server 2003, network diagnostic biasa digunakan untuk untuk troubleshooting jaringan juga. Network Diagnostic dalah interface grafis yang sudah ada dalam Windows server 2003 yang bisa memberikan informasi detail tentang konfigurasi jaringan local. Untuk mengaksesnya, jalankan Help and Support dari Start Menu => Tools pada Support Task area => klik Tools => cari Network Diagnostics dan klik => akan muncul disisi kanan seperti pada gambar dibawah berikut ini.
Network Diagnostic - Scan
Ketika “Scan Your System” di klik, Network Dianostic akan menjalankan serangkaian test yang akan mengumpulkan informasi tentang environment local seperti gambar berikut ini.
Network Diagnostic - Hasil Scan
Informasi yang dikumpulkan akan dijabarkan dalam serangkainan category yang secara default ada tiga katagory:
• Internet service category, meliputi informasi tentang Outlook Express Mail, Microsoft Outlook Express News, dan konfigurasi Internet Explorer Web Proxy
• Category informasi komputer, meliputi setting parameter Registry, Operating system dan versinya
• Category Modem and Network Adapter, meliputi setting parameter registry modem, network adapter dan network clients.
NETDIAG Utility
Netdiag adalah utility command line yang harus dinstall terlebih dahulu dari CD instalasi Windows server 2003 yang berada pada directory \Support\Tools dan dobel klik file Supports.msi.
Untuk melakukan troubleshooting masalah jaringan, anda bisa melakukan scan Netdiag dan periksa hasilnya atas error message yang mungkin ada.
Troubleshooting Koneksi menggunakan Ping dan Pathping
Ping adalah utilitas untuk memeriksa koneksi level IP, sementara Pathping digunakan untuk mendeteksi kehilangan paket saat paket menjelajah dari hop ke hop (dari router ke router). Command Ping digunakan untuk mengirim permintaan echo ICMP (Internet Control Message Protocol) kepada host yang di target seperti pada contoh diatas.
1. Untuk verifikasi konfigurasi TCP/IP gunakan ping 127.0.0.1 pada command prompt. Jika test ping gagal atau tidak ada response (100% lost) maka bisa jadi driver tidak benar, network adapternya rusak, atau terjadi interferensi IP dengan service lain.
2. Untuk verifikasi IP address sudah benar ditambahkan ke komputer lakukan ping ke IP address local host pada command prompt
3. Secara umum gunakan ping dengan IP address atau host name. jika ping dengan IP address sukses, bisa jadi ping ke hostname gagal dikarenakan masalah name resolution
Jika usaha ping gagal di setiap titik, periksa yang berikut
• Pastikan bahwa IP address local komputer dan juga subnet mask sudah dikonfigure dengan benar
• Default gateway juga dikonfigure dengan benar dan link antara local host dan gateway juga sudah dikonfigure dengan benar.
Jika ping ke remote host pada link yang lambat seperti sambungan link satellite, maka response akan memakan waktu agak lambat untuk merespon. Gunakan parameter –w untuk respon time-out yang agak lama misal 10000 msec gunakan “ping –w 10000 IP_Address”. Default time-out dari ping adalah 1000 msec (1 detik).
Troubleshooting dengan Tracert
Tracert adalah utility untuk tracing route yang bisa anda gunakan untuk tracking path sampai 30 hops router-to-router. tracert juga menggunakan ICMP echo request kepada suatu IP address, dengan menaikkan TTL (time to live) pada header IP dimulai dari 1, dan menganalisa error ICMP saat respon kembalian. Misal pada contoh berikut dilakukan tracert yahoo.com dari local komputer.
Jika ingin mendapatkan link yang sering tersendat-sendat gunakan pathping untuk melihat disisi router mana terjadinga delay / kehilangan paket yang sangat besar.
Troubleshooting menggunakan utility ARP
Jika anda bisa melakukan ping pada kedua IP address local anda dan juga loopback dengan sukses, akan tetapi anda tidak bisa ping ke suatu host pada subnet local, maka periksalah cache ARP (Address Resolution Protocol) barangkali ada kesalahan / error. Utility ARP ini sangat berguna untuk melihat cache daftar ARP, gunakan arp –a pada local host. Untuk membersihkan daftar arp, gunakan parameter –d, arp –d IP_address.
Untuk melihat address physical (MAC address) gunakan ipconfig /all atau getmac. Jika anda tidak mendapatkan error pada command ARP –a dan anda juga tidak berhasil ping ke host pada subnet yang sama, maka anda bisa memeriksa pada media fisik seperti LAN Card, Switch, dan atau cable jaringan.
Macam-macam Hardware serta Fungsi dan Troubleshooting
Hardware dan Fungsinya
1. Power Supply
Berupa kotak tegangan listirik yang menempel pada bagian belakang setiap casing dan memiliki kabel power yang akan disambungkan ke komponen hardware yang ada di dalam casing.
* Fungsi
1. Mengubah tegangan AC menjadi DC dan menyuplai tegangan tersebut ke komponen yang membutuhkan arus dan tegangan pada motherboard.
* Troubleshooting
Pemberitahuan masalah yang terjadi sering dianggap sebagai masalah yang disebabkan oleh komponen hardware berupa memori, VGA card, atau motherboard tanpa menyangka kesalahan terjadi pada powersupply yang kita gunakan. Berikut ini contoh masalah yang terjadi:
1.Komputer me-restart sendiri saat system sedang bekerja.
2.Komputer mati setelah beberapa saat dioperasikan.
3.Intermittent parity check atau other memory-type errors.
4.Harddisk dan kipas angin sec. serentak tidak berputar.
5.Goncangan elektrik dirasakan pada casing atau konektor
6.Power-on atau system startup failure atau lockups
7.Terkadang booting sendiri sec. spontan lockups selama operasi normal.
8.Sistem sepenuhnya mati.
2.Komputer mati setelah beberapa saat dioperasikan.
3.Intermittent parity check atau other memory-type errors.
4.Harddisk dan kipas angin sec. serentak tidak berputar.
5.Goncangan elektrik dirasakan pada casing atau konektor
6.Power-on atau system startup failure atau lockups
7.Terkadang booting sendiri sec. spontan lockups selama operasi normal.
8.Sistem sepenuhnya mati.
1.Motherboard
Berbentuk papan (board) elektronik utama yang mempunyai beberapa slot individual yang bias dipasangkan untuk board lain, mulai dari prosesor, memori, sound card, display adapter, dan sebagainya. Di antara slot pada papan utama, terdapat slot yang khusus digunakan untuk pemasangan prosesor yang dinamakan soket dan slot 1. Motherboard memiliki beberapa jenis soket yang berbeda-beda, sesuai dengan perkembangan jenis prosesor.
* Fungsi
1.Tempat meletakkan atau memasang berbagai komponen, misalnya prosesor,
2.Media transfer data dari komponen yang bekerja di dalam komputer.
2.Media transfer data dari komponen yang bekerja di dalam komputer.
* Troubleshooting
Seringkali terjadi masalh motherboard yang disebabkan oleh komponen hardware yang dipasang pada motherboard atau kerusakan pada chipset yang digunakan pada motherboard atau peralatan I/O-nya.
1.Komputer tidak bisa menyala atau sering disebut dengan istilah “motherboard blank” saat tombol ON pada casing sudah ditekan tanpa mengeluarkan suara apapun. Biasanya, hal ini terjadi karena :
*Power supply yang rusak atau kabel power supply pada motherboard diletakkan secara tidak tepat atau longgar
*BIOS rusak
*Kesalahan CPU clock akibat overclock pada computer
*Prosesor yang dipasang sudah rusak atau tidak cocok dengan soket motherboard yang dipakai
*Kipas pada prosesor mati
*Kerusakan pada chipset yang ada di motherboard
*BIOS rusak
*Kesalahan CPU clock akibat overclock pada computer
*Prosesor yang dipasang sudah rusak atau tidak cocok dengan soket motherboard yang dipakai
*Kipas pada prosesor mati
*Kerusakan pada chipset yang ada di motherboard
1.CPU (Central Processing Unit)
Adalah komponen berupa chip atau IC berbentuk persegi empat yang merupakan otak dan pengendali proses kinerja computer, dengan dibantu komponen lainnya. Satuan kecepatan prosesor adalah MHz (Mega Hertz) atau GHz (1000 Mega Hertz). Semakin besar nilainya, semakin cepat proses eksekusi pada komputer.
* Fungsi
1.Tempat mengatur semua instruksi program pada komputer.
2.Pengelola semua aktivitas kinerja di dalam komputer.
2.Pengelola semua aktivitas kinerja di dalam komputer.
* Troubleshooting
Masalah pada prosesor biasanya menyebabkan tampilan pada layar blanktanpa bunyi apa pun. Hal ini terjadi karena :
1.Prosesor mati atau rusak
2.Prosesor terbakar akibat suhu terlalu panas yang karena melakukan overlock atau karena kipas pada prosesor tidak berfungsi
2.Prosesor terbakar akibat suhu terlalu panas yang karena melakukan overlock atau karena kipas pada prosesor tidak berfungsi
1.Memori Utama
Prosesor hanya dapat menyimpan data dan instruksi di register yang berukuran kecil sehingga tidak dapat menyimpan semua informasi yang dibutuhkan untuk semua proses program. Untuk mengatasi hal ini prosesor harus dilengkapi dengan alat penyimpan yang berkapasitas lebih besar, yaitu memori utama. Ukuran memori ditunjukkan oleh satuan byte.
* Troubleshooting
1.Komputer mengeluarkan suara “bip” panjang berkali-kali tanpa menampilkan gambar pada layar saat computer mulai dinyalakan
2.Pemasangan dua keping RAM yang tidak cocok sering mengakibatkan masalah pada komputer,antara lain :
2.Pemasangan dua keping RAM yang tidak cocok sering mengakibatkan masalah pada komputer,antara lain :
*Komputer akan sering hang dan muncul blue screen saat kita bekerja di suatu program aplikasi atau sedang bermain games
*Komputer juga sering tidak bias hidup atau booting saat dinyalakan
*Komputer juga sering tidak bias hidup atau booting saat dinyalakan
1.RAM jika dipasang dengan kapasitas tidak cukup, kinerja komputer akan lebih lambat dalam pembacaan data atau menjalankan aplikasi program.
2.Kerusakan pada memori jenis ROM akan mengakibatkan komputer blank atau tidak bias hidup sama sekali
2.Kerusakan pada memori jenis ROM akan mengakibatkan komputer blank atau tidak bias hidup sama sekali
1.Harddisk
Adalah komponen yang berbentuk persegi empat yang berisi platter atau piringan yang mirip dengan piringan hitam, head, papan elektronik, motor penggerak, dan komponen lainnya, yang dilapisi atau dibungkus oleh casing yang kuat.
* Fungsi
1.Salah satu alat booting computer.
2.Media penyimpanan operation system yang digunakan pada komputer
3.Media penyimpanan semua data dalam kapasitas yang besar pada komputer
2.Media penyimpanan operation system yang digunakan pada komputer
3.Media penyimpanan semua data dalam kapasitas yang besar pada komputer
* Trobleshooting
Banyak masalah pada komputer akibat kerusakan pada harddisk sehingga komputer tidak dapat digunakan. Berikut ini beberapa masalah yang ditimbulkan akibat kerusakan pada harddisk,yaitu :
1.Komputer tidak bias booting atau startup
2.Komputer sering hang atau restart sendiri
3.Kesulitan dalam membaca dan membuka data
2.Komputer sering hang atau restart sendiri
3.Kesulitan dalam membaca dan membuka data
1.Video Adaptor atau GPU
Merupakan komponen hardware komputer yang menghubungkan peralatan pemrosesan grafis dengan peralatan output berupa monitor. Pada komputer lama, pemrosesan grafis dilakukan oleh prosesor utama. Namun, seiring perkembangan teknologi komputer saat ini, telah didesain
Komponen hardware video adaptor dengan memiliki prosesor sendiri yang disebut GPU (graphic processor unit) atau chipset dan memori internal sehiingga beban kinerja prosesor utama menjadi lebih berkurang.
* Fungsi
1.Port penghubung peralatan proses data dengan peralatan output berupa layar/monitor
2.Memaksimalkan fungsi layar sehingga dapat menampilkan grafis dalam resolusi dan kualitas warna yang terbaik.
3.Dapat mempercepat semua kinerja software operation system (Windows)
2.Memaksimalkan fungsi layar sehingga dapat menampilkan grafis dalam resolusi dan kualitas warna yang terbaik.
3.Dapat mempercepat semua kinerja software operation system (Windows)
Dan software aplikasi 2D dan 3D
1.Menunjang penggunaan computer untuk games yang saat ini sudah banyak berbasis pada software games 3D
2.Menampilkan kualitas gambar terbaik untuk pemutaran film jenis CD dan DVD
2.Menampilkan kualitas gambar terbaik untuk pemutaran film jenis CD dan DVD
* Troubleshooting
Tidak ada gambar apa pun di layar karena konektor layar tidak terpasang pada VGA card atau konektor tidak terpasang dengan baik
1.Sound Card
Merupakan komponen hardware komputer yang berbentuk chipset pada motherboard atau PCB card (printed circuit board) yang dipasang pada slot PCI di motherboard, dengan memiliki empat komponen utama untuk menerjemahkan analog dan digital.
* Fungsi
1.Mengolah data berupa audio atau suara.
2.Sebagai penghubung output audio ke speaker
3.Sebagai penghubung input suara ke computer melalui mikrofon.
2.Sebagai penghubung output audio ke speaker
3.Sebagai penghubung input suara ke computer melalui mikrofon.
* Troubleshooting
Tidak dapat mengeluarkan suara melalui speaker akif atau suara yang keluar tidak jelas, yang disebabkan oleh :
1.Driver sound card belum diinstall
2.Pemasangan sound card pada slot PCI di motherboard yang belum tepat dan pas tertanam pada slotnya.
3.Pemasangan jek kabel pada chanel out di sound card yang ada di casing dan speaker
4.Terdapat kabel penghubung yang putus antara sound card yang ada di casing dan speaker
5.Sound card rusak atau speaker akeif yang rusak
2.Pemasangan sound card pada slot PCI di motherboard yang belum tepat dan pas tertanam pada slotnya.
3.Pemasangan jek kabel pada chanel out di sound card yang ada di casing dan speaker
4.Terdapat kabel penghubung yang putus antara sound card yang ada di casing dan speaker
5.Sound card rusak atau speaker akeif yang rusak
1.Heatsink Fan (HSF) atau Cooling Device
Merupakan peralatan pendingin yang berbentuk kotak atau bulat, yang terbuat dari bahan alumunium dan di atasnya terdapat kipas yang akan berputar saat computer menyala. HSF menjadi kebbutuhan pokok dalam computer karena hampir semua komponen hardware computer di dalam casing menggunakan HSF masing-masing, mulai dari prosesor, VGA card, dn Harddisk yang berlomba-lomba memberikan fasilitas komponen HSF yang berkualitas tinggi dalam bersaing di pasaran.
* Fungsi
1.Pendingin pada hardware yang di atasnya diletakkan HSF.
2.Prosesor tidak akan berfungsi jika tidak ada heatsink fan di atasnya.
3.Penyerap panas yang dihasilkan oleh prosesor saat bekerja dan dilengkapi dengan kipas pendingin di atasnya agar suhu pada prosesor tetap stabil.
4.Penjaga sirkulasi udara di dalam casing.
2.Prosesor tidak akan berfungsi jika tidak ada heatsink fan di atasnya.
3.Penyerap panas yang dihasilkan oleh prosesor saat bekerja dan dilengkapi dengan kipas pendingin di atasnya agar suhu pada prosesor tetap stabil.
4.Penjaga sirkulasi udara di dalam casing.
* Troubleshooting
Biasanya hanay terjadi pada kipas yang tidak berputar atau mati. Hal tersebut menjadi masalah fatal yang membuat hardware tidak berfungsi secara normal, terutama jika terjadi pada kipas yang menempel di prosesor. Prosesor tidak akan hidup dan bekerja secara normal sehingga komputer mati total.
1.Casing
Adalah otak pembungkus atau tempat meletakkan komponen hardware pemrosesan yang berfungsi melindungi komponen hardware dari gangguan luar. Pada umumnya casing sering disebut dengan CPU.
* Fungsi
1.Tempat meletakkan komponen hardware, misalnya power supply, motherboard, floppy disk, CD-Rom, DVD-Rom.
2.Penentu kinerja sistemkarena berkaitan dengan suhu yang dihasilkan oleh komponen hardware.
3.Pendukung tampilan computer. Jika casing memiliki desain yang menarik, seseorang akan lebih senang dan bersemangat untuk bekerja dengan computer.
2.Penentu kinerja sistemkarena berkaitan dengan suhu yang dihasilkan oleh komponen hardware.
3.Pendukung tampilan computer. Jika casing memiliki desain yang menarik, seseorang akan lebih senang dan bersemangat untuk bekerja dengan computer.
* Trouble shooting biasanya terjadi pada power supply yang menempel di abgian belakang casing.
Selasa, 09 November 2010
Konfigurasi Dasar Wireless LAN
11.1 Tujuan
- Menjelaskan Mode yang ada pada WLAN
- Menjelaskan Konfigurasi WLAN
- Mengetahui Indikator Kerja WLAN
11.2 Peralatan
- Wireless Access Point
- 2 buah Wireless Adapter
- 2 buah PC desktop/laptop
11.3. Teori Penunjang
-Mode Jaringan WLAN
Wireless Local Area Network sebenarnya hampir sama dengan jaringan LAN,
akan tetapi setiap node pada WLAN menggunakan wireless device untuk berhubungan
dengan jaringan. node pada WLAN menggunakan channel frekuensi yang sama dan
SSID yang menunjukkan identitas dari wireless device.
Tidak seperti jaringan kabel, jaringan wireless memiliki dua mode yang dapat
digunakan : infastruktur dan Ad-Hoc. Konfigurasi infrastruktur adalah komunikasi
antar masing-masing PC melalui sebuah access point pada WLAN atau LAN.
Komunikasi Ad-Hoc adalah komunikasi secara langsung antara masing-masing
komputer dengan menggunakan piranti wireless. Penggunaan kedua mode ini
tergantung dari kebutuhan untuk berbagi data atau kebutuhan yang lain dengan jaringan
berkabel.
A. Mode Ad-Hoc
Ad-Hoc merupakan mode jaringan WLAN yang sangat sederhana, karena pada ad-hoc
ini tidak memerlukan access point untuk host dapat saling berinteraksi. Setiap host
cukup memiliki transmitter dan reciever wireless untuk berkomunikasi secara langsung
satu sama lain seperti tampak pada gambar 1. Kekurangan dari mode ini adalah
komputer tidak bisa berkomunikasi dengan komputer pada jaringan yang menggunakan
kabel. Selain itu, daerah jangkauan pada mode ini terbatas pada jarak antara kedua
komputer tersebut.
Gambar 11.1. Mode Jaringan Adhoc
B. Mode Infrastruktur
Jika komputer pada jaringan wireless ingin mengakses jaringan kabel atau
berbagi printer misalnya, maka jaringan wireless tersebut harus menggunakan
mode infrastruktur (gambar 2).
Pada mode infrastruktur access point berfungsi untuk melayani komunikasi
utama pada jaringan wireless. Access point mentransmisikan data pada PC dengan
jangkauan tertentu pada suatu daerah. Penambahan dan pengaturan letak access
point dapat memperluas jangkauan dari WLAN.
a. Komponen-Komponen WLAN
Ada empat komponen utama dalam WLAN, yaitu:
*Access Point, merupakan perangkat yang menjadi sentral koneksi dari pengguna
(user) ke ISP, atau dari kantor cabang ke kantor pusat jika jaringannya adalah milik
sebuah perusahaan. Access-Point berfungsi mengkonversikan sinyal frekuensi radio
(RF) menjadi sinyal digital yang akan disalurkan melalui kabel, atau disalurkan ke
perangkat WLAN yang lain dengan dikonversikan ulang menjadi sinyal frekuensi radio
Gambar 11.3. Access Point Router
*Wireless LAN Interface, merupakan peralatan yang dipasang di Mobile/Desktop PC,
peralatan yang dikembangkan secara massal adalah dalam bentuk PCMCIA
(Personal Computer Memory Card International Association) card, PCI card
maupun melalui port USB (Universal Serial Bus).
Gambar 11.4. Wireless Adapter
* Mobile/Desktop PC, merupakan perangkat akses untuk pengguna, mobile PC pada
umumnya sudah terpasang port PCMCIA sedangkan desktop PC harus ditambahkan
wireless adapter melalui PCI (Peripheral Component Interconnect) card atau USB
(Universal Serial Bus).
*Antena external (optional) digunakan untuk memperkuat daya pancar. Antena ini
dapat dirakit sendiri oleh user. contoh : antena kaleng.
Secara relatif perangkat Access-Point ini mampu menampung beberapa sampai
ratusan pengguna secara bersamaan. Beberapa vendor hanya merekomendasikan
belasan sampai sekitar 40-an pengguna untuk satu Access Point. Meskipun secara
teorinya perangkat ini bisa menampung banyak namun akan terjadi kinerja yang
menurun karena faktor sinyal RF itu sendiri dan kekuatan sistem operasi Access Point.
Komponen logic dari Access Point adalah ESSID (Extended Service Set
IDentification) yang merupakan standar dari IEEE 802.11. Pengguna harus
mengkoneksikan wireless adapter ke Access Point dengan ESSID tertentu supaya
transfer data bisa terjadi. ESSID menjadi autentifikasi standar dalam komunikasi
wireless. Dalam segi keamanan beberapa vendor tertentu membuat kunci autentifikasi
tertentu untuk proses autentifikasi dari klien ke Access Point.
Rawannya segi keamanan ini membuat IEEE mengeluarkan standarisasi Wireless
Encryption Protocol (WEP), sebuah aplikasi yang sudah ada dalam setiap PCMCIA
card. WEP ini berfungsi meng-encrypt data sebelum ditransfer ke sinyal Radio
Frequency (RF), dan men-decrypt kembali data dari sinyal RF.
11.4. Langkah-langkah Percobaan
Mode Infrastruktur
Untuk melakukan komunikasi 2 buah komputer atau lebih pada mode Infrastruktur,
semua komputer yang akan dihubungkan dengan jaringan wireless harus memiliki wireless
adapter atau untuk Laptop memiliki fasilitas Wi-Fi dan Access Point. Berikut adalah
langkah-langkah instalasi dan konfigurasinya :
11.4.1 Konfigurasi Access Point
Pada sub bab ini akan dijelaskan tentang instalasi perangkat access point.
Langkah – langkahnya adalah sebagai berikut:
1. Letakkan Access Point pada tempat yang optimum, biasanya berada di tengahtengah
dan line of sight dengan PCs maupun wireless accessories (adapter dan
router).
2. Tempatkan antenna pada posisi dimana antenna mampu mengover wireless
network dengan baik. Normalnya, performansi yang paling baik adalah
antenna diletakkan pada tempat yang lebih tinggi.
3. Hubungkan AC power adapter ke socket power Acces Point.
4. Hubungkan ujung kabel UTP straight ke Access Point dan ujung kabel
lainnya ke switch.
Gambar 5. Instalasi Access Point
5. Klik Start, Connect To, lalu pilih Show All Connection pada komputer.
6. Klik kanan pada Local Area Connection lalu pilih Status
Gambar 11.6. Jendela Network Connection
7. Klik Properties pada Local Area Connection Status, Lalu klik properties pada
Internet Protokol TCP/IP.
Gambar 11.7. Jendela Local Area Connection Properties
8. Setting IP Address komputer anda dengan IP 192.168.1.2 subnet mask
255.255.255.0 dan default gateway 192.168.1.1
Gambar 11.8. Setting Alamat IP
9. Buka net browser (Internet Explorer, Opera, Mozilla) dan pastikan proxy pada
net browser anda kosong.
10. Ketik 192.168.1.1 dalam Address field net browser. 192.168.1.1 merupakan IP
address default dari Access Point Linksys ini.
11. Ketik admin pada username dan pada password (username dan password
default Access Point Linksys ini adalah admin)
Gambar 11.9. Login Access Point
12. Setting tab setup seperti dibawa ini :
Internet Setup
- Internet Connection type : Automatic Configuration – DHCP
- Optional Setting
- Router Name : WRT54G (default)
- Host Name : (kosong)
- Domain Name : (kosong)
- MTU : Auto (default)
Network Setup
- Router IP :
- Local IP Address : 192.168.1.1 (default)
- Subnet Mask : 255.255.255.0
- Network Address Server Setting
- DHCP Server : Enable (Access Point memberikan alamat IP
pada masing-masing Host secara otomatis)
- Starting IP Address : 192.168.1.100 (IP yang akan diberikan
dimulai dari 192.168.1.100)
- Maximum Number : 50 (Jumlah host yang akan diberikan alamat IP
of DHCP User oleh akses point dibatasi hanya 50 host)
- Client Lease Time : 0 (default)
- Static DNS 1,2,3 : 0.0.0.0 (default)
- WINS : 0.0.0.0 (default)
- Time Setting
- Time Zone : (GMT+07.00 Thailand, Rusia)
- Klik Save Settings
Gambar 11.10. Basic Setup Access Point
13. Klik Tab Wireless, lalu konfigurasi seperti berikut :
- Wireless Network Mode : Mixed (default Access Point yang akan
support pada standard 802.11b dan 82.11g)
- Wireless Network Name : Lab Wireless (Nama Access Point yang akan
(SSID) terdeteksi di jaringan wireless )
- Wireless Channel : 6-2.437 GHz (default kanal yang digunakan)
- Wireless SSID Broadcast : Enabled (SSID akan dibroadcast ke jaringan
wireless)
14. Klik Save Settings
Gambar 11.11. Basic Wireless Security
4.1.2 Konfigurasi Client
Hubungkan kabel USB pada port USB adapter, lalu hubungkan kabel USB pada
port USB komputer.
Gambar 11.12. konfigurasi USB Wireless Adapter
1. Windows XP akan secara otomatis mendeteksi adapter. Masukkan CD-ROM
setup pada CD-ROM drive. Kemudian Setup wizzard akan otomatis muncul
(jika tidak, run manual dengan setup.exe dari driver).
Gambar 11.13. Instalasi Usb Wireless Adapter
2. Klik pada tombol next setelah memilih Install
3. Pada licence agreement klik Next
Gambar 11.14. License Agreement
4. Setelah tahap instalasi selesai akan tampil window Creating a Profile dan
secara otomatis wireless adapter akan mencari sinyal di sekitar yang aktif.
5. Klik SSID Lab Wireless lalu klik Connect. Maka Usb Wireless Adapter akan
terhubung dengan Access Point Lab Wireless.
Gambar 11.15. Koneksi ke Access Point Pada Linksys Network monitor
Apabila ingin menggunakan Wireless Network Connection di Windows, maka kita
harus me-non aktifkan Linksys Network Monitor terlebih dahulu. langkahnya
sebagai berikut yaitu:
1. Klik kanan pada Linksys Network Monitor, lalu klik Use Windows XP
Wireless Configuration
Gambar 11.16. Me-non aktifkan Linksys Network Monitor
2. Klik kanan pada icon Network Wireless Connection pada taskbar, lalu pilih
View Available Wireless Networks
Gambar 11.17. Membuka Wireless Network Connection di Windows
3. Klik SSID Lab Wireless lalu klik Connect. Maka Usb Wireless Adapter akan
terhubung dengan Access Point Lab Wireless.
Gambar 11.18. Koneksi ke Access Point Pada Windows Network Connection
Mode Ad-Hoc
Pada mode Ad-Hoc ini, untuk melakukan interaksi dengan komputer lain, semua
komputer yang akan dihubungkan harus memiliki wireless adapter atau untuk Laptop
memiliki fasilitas Wi-Fi . Salah satu komputer pada mode ini dijadikan SSID Broadcaster.
11
Berikut adalah langkah-langkah instalasi dan konfigurasinya pada salah satu komputer yang
ingin dijadikan SSID broadcaster :
1. Aktifkan Wireless adapter masing – masing komputer yang akan dihubungkan dengan
jaringan
2. Klik kanan pada icon Network Wireless Connection pada taskbar seperti gambar 17,
lalu pilih View Available Wireless Networks, maka akan muncul seperti pada gambar
18.
3. Klik Change the order preferred Network maka akan muncul seperti gambar 19.
4. Klik Add pada kolom Preferred Network, lalu ketikkan Nama Network yang akan
digunakan pada kolom Network Name. Perhatikan gambar 19. contoh nama SSID
Broadcasternya adalah Ad Hoc.
5. Klik OK
Gambar 11.19. Setting SSID Broadcaster
6. Kembali pada status gambar 18 Klik refresh Network list maka akan muncul koneksi
Ad-Hoc dengan nama SSID Ad Hoc.
Gambar 20. Setting IP Address
7. Kemudian pilihlah opsi Change advance setting maka kemudian muncul gambar 4
bagian kiri. Klik 2 kali pada opsi internet protoco(TCP/IP) maka akan muncul gambar
4 selanjutnya
8. Kemudian setting pada masing masing komputer dengan IP address yang berbeda
dengan aturan 192.168.1.xxx dengan xxx adalah sesuai angka yang diharapkan dalam
range 1s/d 254. misal (192.168.1.65)
9. tentukan Subnet mask-nya dengan 255.255.255.0 untuk membentuk jaringan lokal.
Kosongkan gateawaynya
10. klik ok untuk verifikasi.
11. Tes koneksi dengan command PING pada command prompt,bila terhubung maka
komputer komputer tersebut siap berkomunikasi dalam jaringan Ad-Hoc secara Pear to
pear.
- Menjelaskan Mode yang ada pada WLAN
- Menjelaskan Konfigurasi WLAN
- Mengetahui Indikator Kerja WLAN
11.2 Peralatan
- Wireless Access Point
- 2 buah Wireless Adapter
- 2 buah PC desktop/laptop
11.3. Teori Penunjang
-Mode Jaringan WLAN
Wireless Local Area Network sebenarnya hampir sama dengan jaringan LAN,
akan tetapi setiap node pada WLAN menggunakan wireless device untuk berhubungan
dengan jaringan. node pada WLAN menggunakan channel frekuensi yang sama dan
SSID yang menunjukkan identitas dari wireless device.
Tidak seperti jaringan kabel, jaringan wireless memiliki dua mode yang dapat
digunakan : infastruktur dan Ad-Hoc. Konfigurasi infrastruktur adalah komunikasi
antar masing-masing PC melalui sebuah access point pada WLAN atau LAN.
Komunikasi Ad-Hoc adalah komunikasi secara langsung antara masing-masing
komputer dengan menggunakan piranti wireless. Penggunaan kedua mode ini
tergantung dari kebutuhan untuk berbagi data atau kebutuhan yang lain dengan jaringan
berkabel.
A. Mode Ad-Hoc
Ad-Hoc merupakan mode jaringan WLAN yang sangat sederhana, karena pada ad-hoc
ini tidak memerlukan access point untuk host dapat saling berinteraksi. Setiap host
cukup memiliki transmitter dan reciever wireless untuk berkomunikasi secara langsung
satu sama lain seperti tampak pada gambar 1. Kekurangan dari mode ini adalah
komputer tidak bisa berkomunikasi dengan komputer pada jaringan yang menggunakan
kabel. Selain itu, daerah jangkauan pada mode ini terbatas pada jarak antara kedua
komputer tersebut.
Gambar 11.1. Mode Jaringan Adhoc
B. Mode Infrastruktur
Jika komputer pada jaringan wireless ingin mengakses jaringan kabel atau
berbagi printer misalnya, maka jaringan wireless tersebut harus menggunakan
mode infrastruktur (gambar 2).
Pada mode infrastruktur access point berfungsi untuk melayani komunikasi
utama pada jaringan wireless. Access point mentransmisikan data pada PC dengan
jangkauan tertentu pada suatu daerah. Penambahan dan pengaturan letak access
point dapat memperluas jangkauan dari WLAN.
a. Komponen-Komponen WLAN
Ada empat komponen utama dalam WLAN, yaitu:
*Access Point, merupakan perangkat yang menjadi sentral koneksi dari pengguna
(user) ke ISP, atau dari kantor cabang ke kantor pusat jika jaringannya adalah milik
sebuah perusahaan. Access-Point berfungsi mengkonversikan sinyal frekuensi radio
(RF) menjadi sinyal digital yang akan disalurkan melalui kabel, atau disalurkan ke
perangkat WLAN yang lain dengan dikonversikan ulang menjadi sinyal frekuensi radio
Gambar 11.3. Access Point Router
*Wireless LAN Interface, merupakan peralatan yang dipasang di Mobile/Desktop PC,
peralatan yang dikembangkan secara massal adalah dalam bentuk PCMCIA
(Personal Computer Memory Card International Association) card, PCI card
maupun melalui port USB (Universal Serial Bus).
Gambar 11.4. Wireless Adapter
* Mobile/Desktop PC, merupakan perangkat akses untuk pengguna, mobile PC pada
umumnya sudah terpasang port PCMCIA sedangkan desktop PC harus ditambahkan
wireless adapter melalui PCI (Peripheral Component Interconnect) card atau USB
(Universal Serial Bus).
*Antena external (optional) digunakan untuk memperkuat daya pancar. Antena ini
dapat dirakit sendiri oleh user. contoh : antena kaleng.
Secara relatif perangkat Access-Point ini mampu menampung beberapa sampai
ratusan pengguna secara bersamaan. Beberapa vendor hanya merekomendasikan
belasan sampai sekitar 40-an pengguna untuk satu Access Point. Meskipun secara
teorinya perangkat ini bisa menampung banyak namun akan terjadi kinerja yang
menurun karena faktor sinyal RF itu sendiri dan kekuatan sistem operasi Access Point.
Komponen logic dari Access Point adalah ESSID (Extended Service Set
IDentification) yang merupakan standar dari IEEE 802.11. Pengguna harus
mengkoneksikan wireless adapter ke Access Point dengan ESSID tertentu supaya
transfer data bisa terjadi. ESSID menjadi autentifikasi standar dalam komunikasi
wireless. Dalam segi keamanan beberapa vendor tertentu membuat kunci autentifikasi
tertentu untuk proses autentifikasi dari klien ke Access Point.
Rawannya segi keamanan ini membuat IEEE mengeluarkan standarisasi Wireless
Encryption Protocol (WEP), sebuah aplikasi yang sudah ada dalam setiap PCMCIA
card. WEP ini berfungsi meng-encrypt data sebelum ditransfer ke sinyal Radio
Frequency (RF), dan men-decrypt kembali data dari sinyal RF.
11.4. Langkah-langkah Percobaan
Mode Infrastruktur
Untuk melakukan komunikasi 2 buah komputer atau lebih pada mode Infrastruktur,
semua komputer yang akan dihubungkan dengan jaringan wireless harus memiliki wireless
adapter atau untuk Laptop memiliki fasilitas Wi-Fi dan Access Point. Berikut adalah
langkah-langkah instalasi dan konfigurasinya :
11.4.1 Konfigurasi Access Point
Pada sub bab ini akan dijelaskan tentang instalasi perangkat access point.
Langkah – langkahnya adalah sebagai berikut:
1. Letakkan Access Point pada tempat yang optimum, biasanya berada di tengahtengah
dan line of sight dengan PCs maupun wireless accessories (adapter dan
router).
2. Tempatkan antenna pada posisi dimana antenna mampu mengover wireless
network dengan baik. Normalnya, performansi yang paling baik adalah
antenna diletakkan pada tempat yang lebih tinggi.
3. Hubungkan AC power adapter ke socket power Acces Point.
4. Hubungkan ujung kabel UTP straight ke Access Point dan ujung kabel
lainnya ke switch.
Gambar 5. Instalasi Access Point
5. Klik Start, Connect To, lalu pilih Show All Connection pada komputer.
6. Klik kanan pada Local Area Connection lalu pilih Status
Gambar 11.6. Jendela Network Connection
7. Klik Properties pada Local Area Connection Status, Lalu klik properties pada
Internet Protokol TCP/IP.
Gambar 11.7. Jendela Local Area Connection Properties
8. Setting IP Address komputer anda dengan IP 192.168.1.2 subnet mask
255.255.255.0 dan default gateway 192.168.1.1
Gambar 11.8. Setting Alamat IP
9. Buka net browser (Internet Explorer, Opera, Mozilla) dan pastikan proxy pada
net browser anda kosong.
10. Ketik 192.168.1.1 dalam Address field net browser. 192.168.1.1 merupakan IP
address default dari Access Point Linksys ini.
11. Ketik admin pada username dan pada password (username dan password
default Access Point Linksys ini adalah admin)
Gambar 11.9. Login Access Point
12. Setting tab setup seperti dibawa ini :
Internet Setup
- Internet Connection type : Automatic Configuration – DHCP
- Optional Setting
- Router Name : WRT54G (default)
- Host Name : (kosong)
- Domain Name : (kosong)
- MTU : Auto (default)
Network Setup
- Router IP :
- Local IP Address : 192.168.1.1 (default)
- Subnet Mask : 255.255.255.0
- Network Address Server Setting
- DHCP Server : Enable (Access Point memberikan alamat IP
pada masing-masing Host secara otomatis)
- Starting IP Address : 192.168.1.100 (IP yang akan diberikan
dimulai dari 192.168.1.100)
- Maximum Number : 50 (Jumlah host yang akan diberikan alamat IP
of DHCP User oleh akses point dibatasi hanya 50 host)
- Client Lease Time : 0 (default)
- Static DNS 1,2,3 : 0.0.0.0 (default)
- WINS : 0.0.0.0 (default)
- Time Setting
- Time Zone : (GMT+07.00 Thailand, Rusia)
- Klik Save Settings
Gambar 11.10. Basic Setup Access Point
13. Klik Tab Wireless, lalu konfigurasi seperti berikut :
- Wireless Network Mode : Mixed (default Access Point yang akan
support pada standard 802.11b dan 82.11g)
- Wireless Network Name : Lab Wireless (Nama Access Point yang akan
(SSID) terdeteksi di jaringan wireless )
- Wireless Channel : 6-2.437 GHz (default kanal yang digunakan)
- Wireless SSID Broadcast : Enabled (SSID akan dibroadcast ke jaringan
wireless)
14. Klik Save Settings
Gambar 11.11. Basic Wireless Security
4.1.2 Konfigurasi Client
Hubungkan kabel USB pada port USB adapter, lalu hubungkan kabel USB pada
port USB komputer.
Gambar 11.12. konfigurasi USB Wireless Adapter
1. Windows XP akan secara otomatis mendeteksi adapter. Masukkan CD-ROM
setup pada CD-ROM drive. Kemudian Setup wizzard akan otomatis muncul
(jika tidak, run manual dengan setup.exe dari driver).
Gambar 11.13. Instalasi Usb Wireless Adapter
2. Klik pada tombol next setelah memilih Install
3. Pada licence agreement klik Next
Gambar 11.14. License Agreement
4. Setelah tahap instalasi selesai akan tampil window Creating a Profile dan
secara otomatis wireless adapter akan mencari sinyal di sekitar yang aktif.
5. Klik SSID Lab Wireless lalu klik Connect. Maka Usb Wireless Adapter akan
terhubung dengan Access Point Lab Wireless.
Gambar 11.15. Koneksi ke Access Point Pada Linksys Network monitor
Apabila ingin menggunakan Wireless Network Connection di Windows, maka kita
harus me-non aktifkan Linksys Network Monitor terlebih dahulu. langkahnya
sebagai berikut yaitu:
1. Klik kanan pada Linksys Network Monitor, lalu klik Use Windows XP
Wireless Configuration
Gambar 11.16. Me-non aktifkan Linksys Network Monitor
2. Klik kanan pada icon Network Wireless Connection pada taskbar, lalu pilih
View Available Wireless Networks
Gambar 11.17. Membuka Wireless Network Connection di Windows
3. Klik SSID Lab Wireless lalu klik Connect. Maka Usb Wireless Adapter akan
terhubung dengan Access Point Lab Wireless.
Gambar 11.18. Koneksi ke Access Point Pada Windows Network Connection
Mode Ad-Hoc
Pada mode Ad-Hoc ini, untuk melakukan interaksi dengan komputer lain, semua
komputer yang akan dihubungkan harus memiliki wireless adapter atau untuk Laptop
memiliki fasilitas Wi-Fi . Salah satu komputer pada mode ini dijadikan SSID Broadcaster.
11
Berikut adalah langkah-langkah instalasi dan konfigurasinya pada salah satu komputer yang
ingin dijadikan SSID broadcaster :
1. Aktifkan Wireless adapter masing – masing komputer yang akan dihubungkan dengan
jaringan
2. Klik kanan pada icon Network Wireless Connection pada taskbar seperti gambar 17,
lalu pilih View Available Wireless Networks, maka akan muncul seperti pada gambar
18.
3. Klik Change the order preferred Network maka akan muncul seperti gambar 19.
4. Klik Add pada kolom Preferred Network, lalu ketikkan Nama Network yang akan
digunakan pada kolom Network Name. Perhatikan gambar 19. contoh nama SSID
Broadcasternya adalah Ad Hoc.
5. Klik OK
Gambar 11.19. Setting SSID Broadcaster
6. Kembali pada status gambar 18 Klik refresh Network list maka akan muncul koneksi
Ad-Hoc dengan nama SSID Ad Hoc.
Gambar 20. Setting IP Address
7. Kemudian pilihlah opsi Change advance setting maka kemudian muncul gambar 4
bagian kiri. Klik 2 kali pada opsi internet protoco(TCP/IP) maka akan muncul gambar
4 selanjutnya
8. Kemudian setting pada masing masing komputer dengan IP address yang berbeda
dengan aturan 192.168.1.xxx dengan xxx adalah sesuai angka yang diharapkan dalam
range 1s/d 254. misal (192.168.1.65)
9. tentukan Subnet mask-nya dengan 255.255.255.0 untuk membentuk jaringan lokal.
Kosongkan gateawaynya
10. klik ok untuk verifikasi.
11. Tes koneksi dengan command PING pada command prompt,bila terhubung maka
komputer komputer tersebut siap berkomunikasi dalam jaringan Ad-Hoc secara Pear to
pear.
Langganan:
Postingan (Atom)